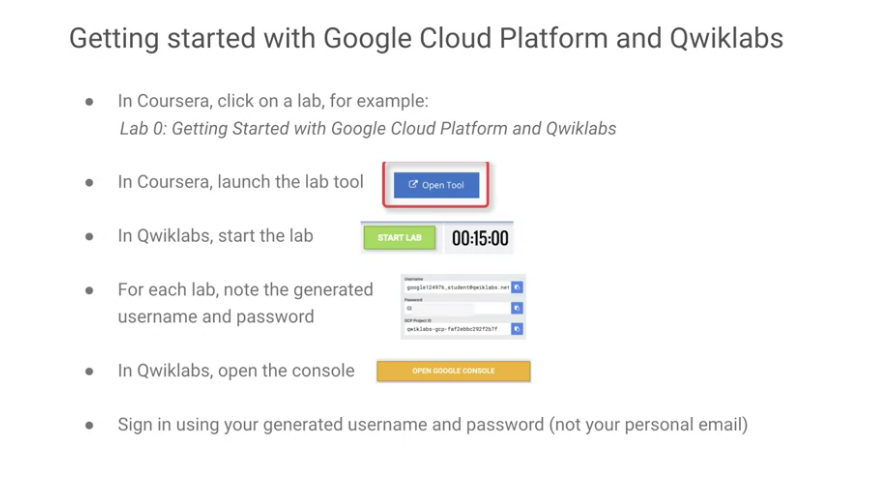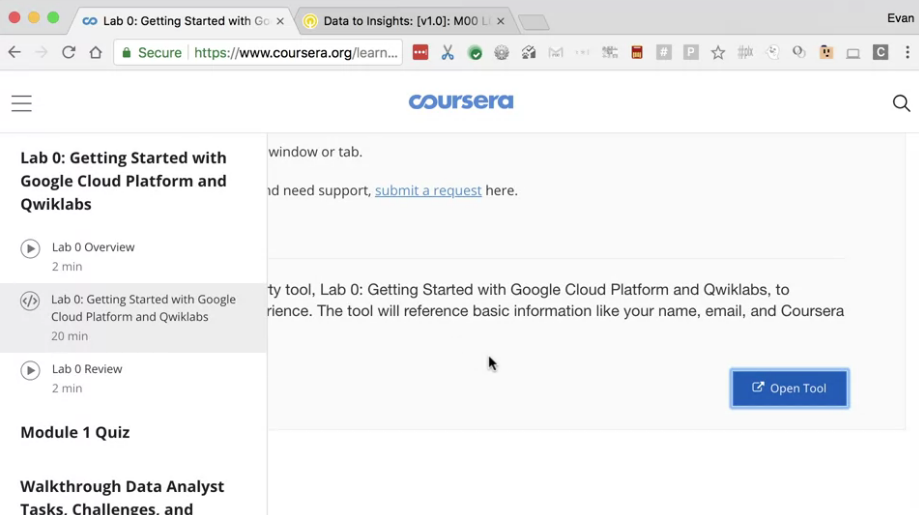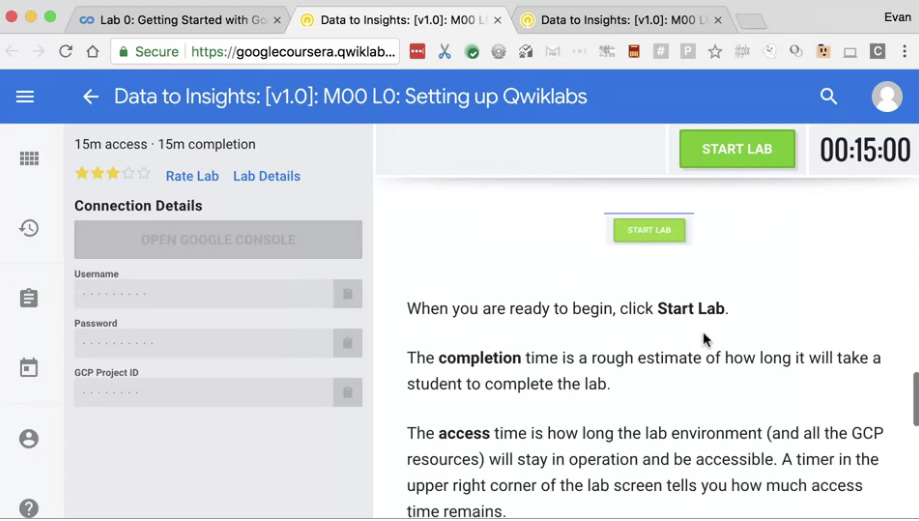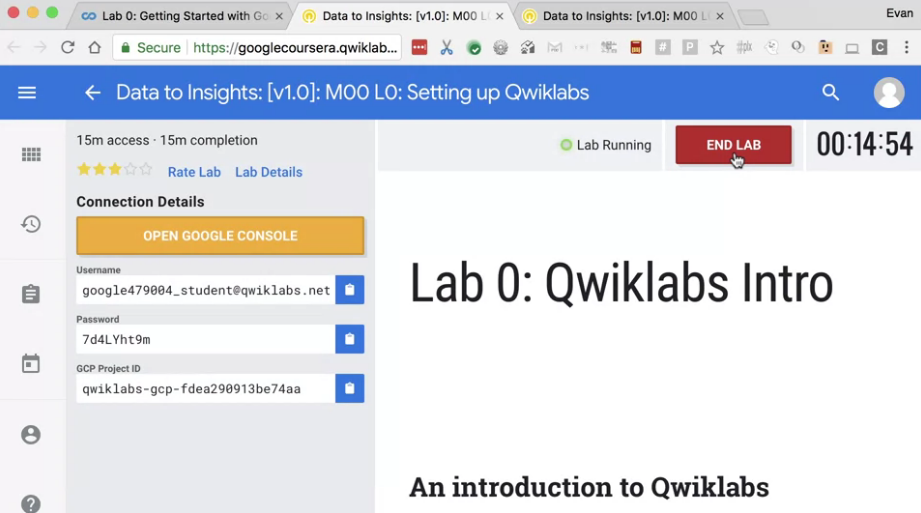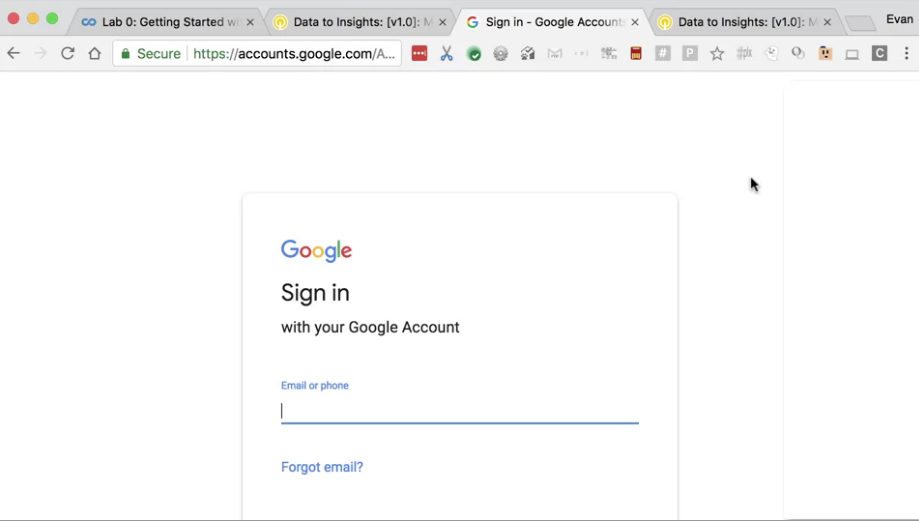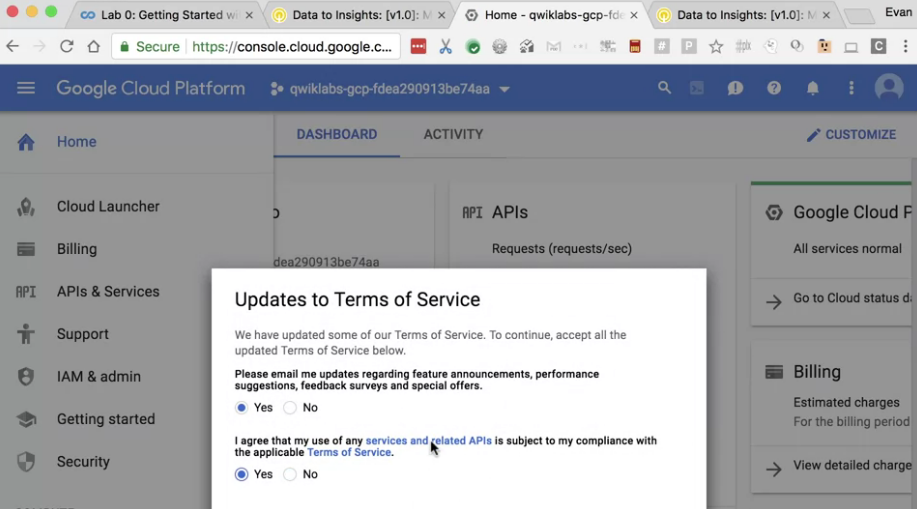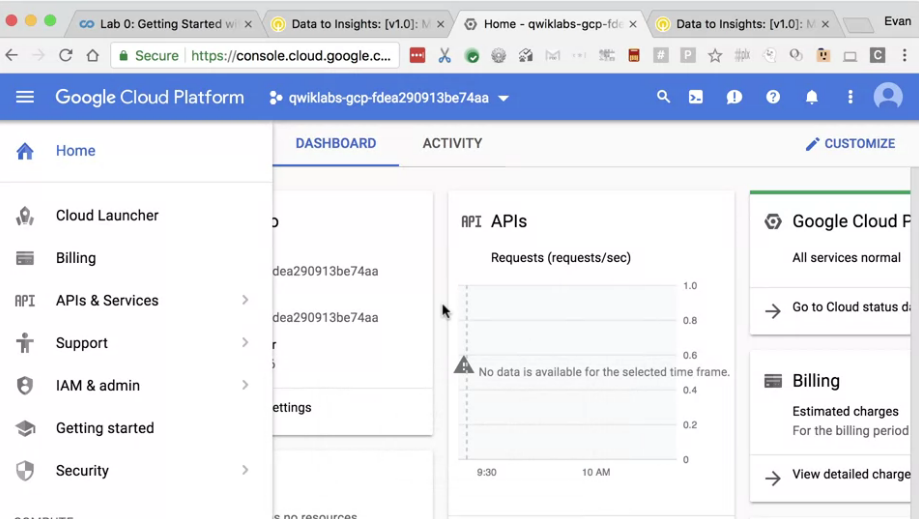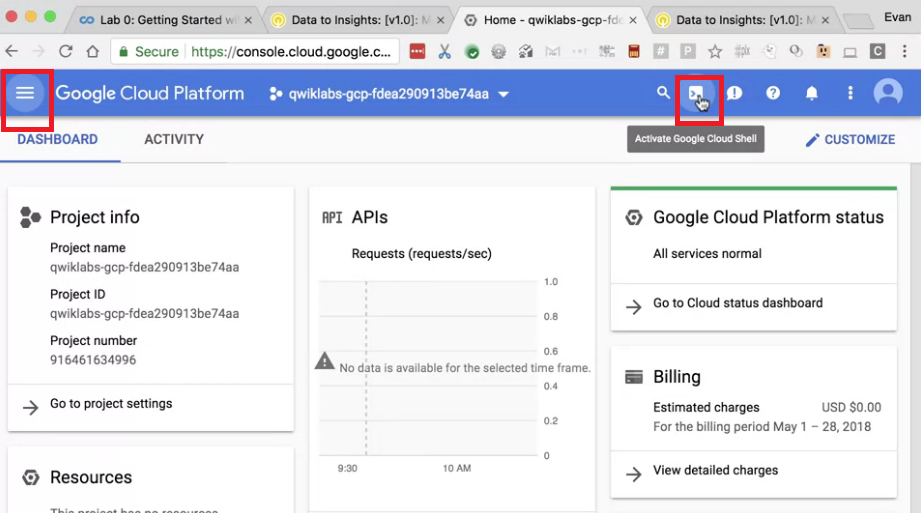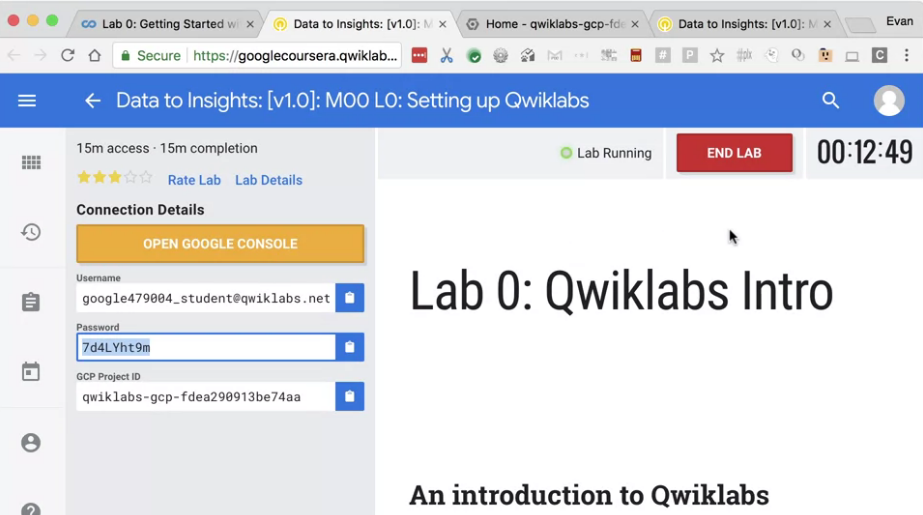前言
今天我們繼續 How Google does Machine Learning 的第五章節~
這次鐵人賽的30天中,我目前所寫文章的所有課程目錄如下:
Course - How Google does Machine Learning
第五章節的課程地圖:(紅字標記為本篇文章中會介紹到的章節)
- Python notebooks in the cloud
- Module Introduction
- Cloud Datalab
- Cloud Datalab
- Demo: Cloud Datalab
- Development process
- Demo of rehosting Cloud Datalab
- Working with managed services
- Computation and storage <-- (昨天到這邊)
-
Lab: Rent-a-VM
-
Intro to Qwiklabs
- Intro to Renting-VM Lab
- Lab: Rent-a-VM to process earthquake data
- Lab debrief
- Cloud Shell
- Third wave of cloud
- Third Wave of Cloud: Fully-Managed Services
- Third Wave of Cloud: Serverless Data Analysis
- Third Wave of Cloud: BigQuery and Cloud Datalab
- Datalab and BigQuery
- Lab Intro: Analyzing data using Datalab and BigQuery
- Lab: Analyzing data using Datalab and BigQuery
- Lab Debrief: Analyzing Data using Datalab and BigQuery
- Machine Learning with Sara Robinson
- Pre-trained ML APIs
- Vision API in action
- Video intelligence API
- Cloud Speech API
- Translation and NL
- Lab: Machine Learning APIs
- Lab: Pretrained ML APIs Intro
- Lab: Invoking Machine Learning APIs
- Lab Solution
Lab: Intro to Qwiklabs
課程地圖
- Python notebooks in the cloud
- Lab: Rent-a-VM
- Intro to Qwiklabs
- Intro to Renting-VM Lab
這邊會進入我們第一個lab,我們可以從Coursera直接執行我們的應用,
我們可以參考下圖的使用說明:
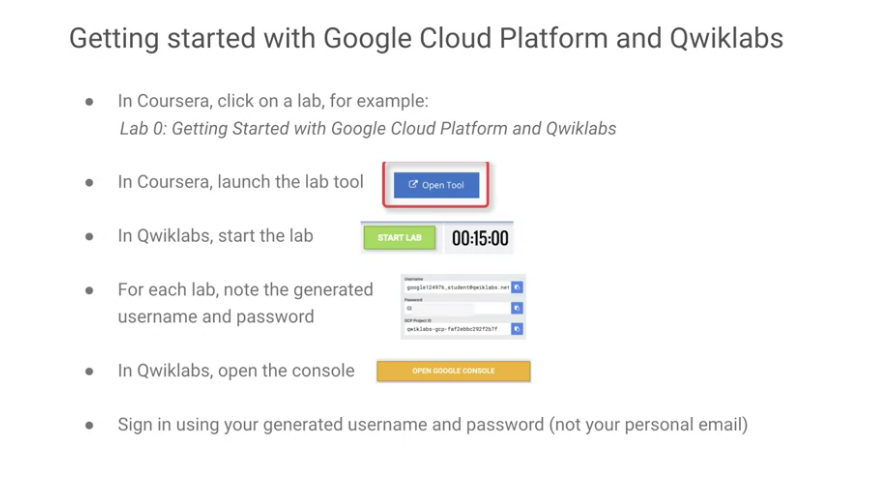
- Step1: 在Coursera點選一個Lab
- Step2: 按下藍色的Open Tool(藍色按鈕),進入Qwiklabs
- Step3: 在Qwiklabs按下START LAB(綠色按鈕),開始一個lab
- Step4: 在開始lab的同時,會有一些credentials被同時生成(對應各個帳號)
- Step5: 在Qwiklabs可以點選Open Google Console(黃色按鈕)
- Step6: 他會要求你登入Google Home platform,這個帳號密碼在Step4找得到(並非個人google帳號)
再來我們來實際執行一次吧!(這裡的截圖取用影片中的範例,帳號密碼也只是影片中的範例)
part 1 : 開始執行階段
Step 1: 按下藍色的Open Tool按鈕
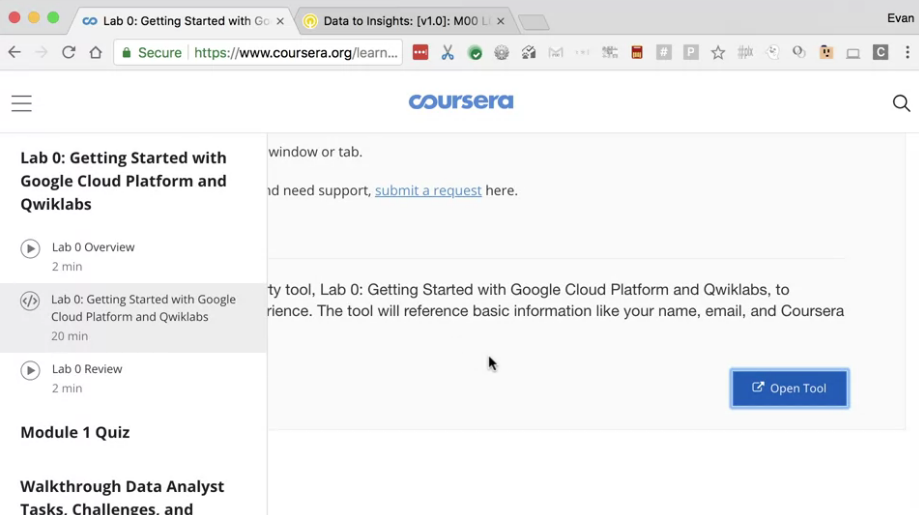
Step 2: 可以在右邊閱讀這個lab的詳細內容與注意事項,
按下綠色的START LAB(綠色按鈕)就會進入Qwiklabs,
這個視窗在開始Qwiklabs後可以不用關閉,繼續查詢lab的內容。
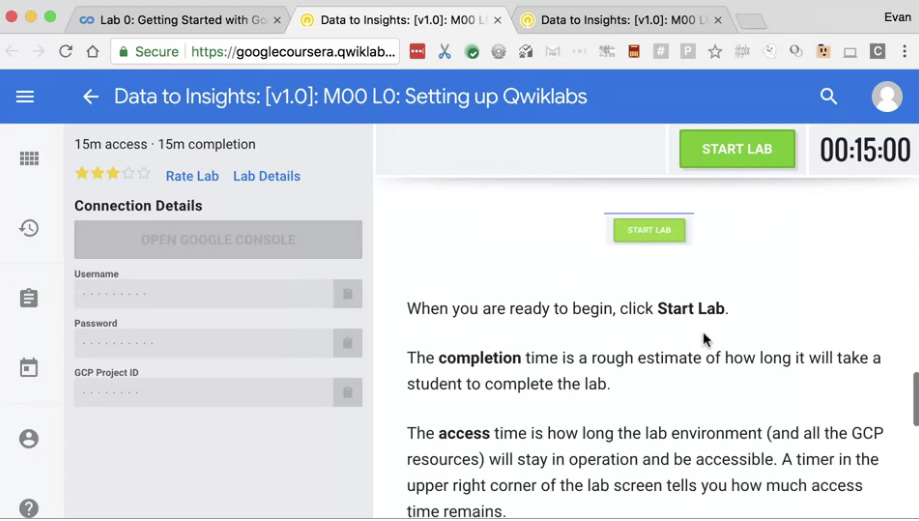
Step 3: 開始lab之後,右上角時間會開始倒數,
不過這個不用擔心,時間基本上一定夠做得完lab。
(如果真的做不完,還可以再重啟lab,使他重新倒數計時。)
我們也可以看到左側產生的各種帳號、密碼與 Project ID,作為之後的步驟使用
(這裡的帳號、密碼與 Project ID都是臨時且唯一的,在lab結束後就會消失。)
下一步我們就按上方的 Open Google Console。
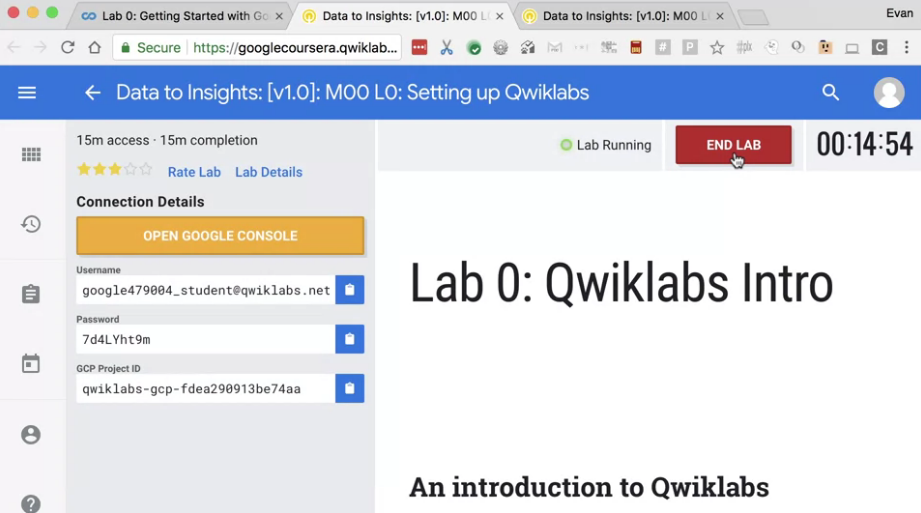
Step 4: 這裡會要求登入google,請務必輸入Step3中的「帳號密碼」,而不是自己的帳號。
並同意使用條款,手機認證不用管沒關係。
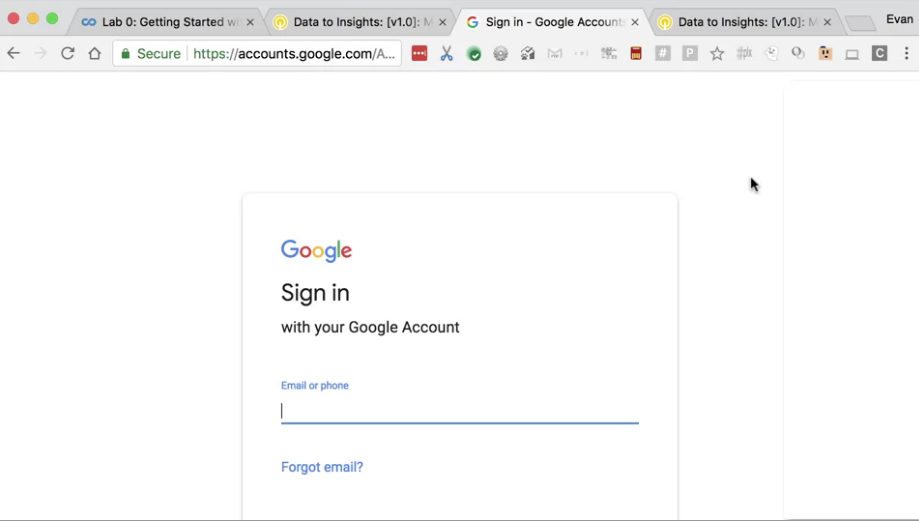
Step 5: 這邊也要同意GCP的使用條款。
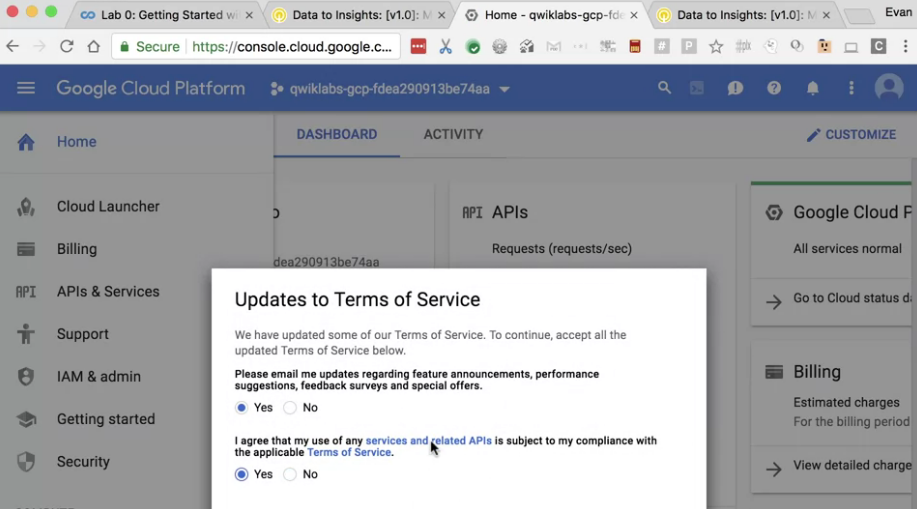
Step 6: 看到這個畫面,基本上準備程序已經完成了。
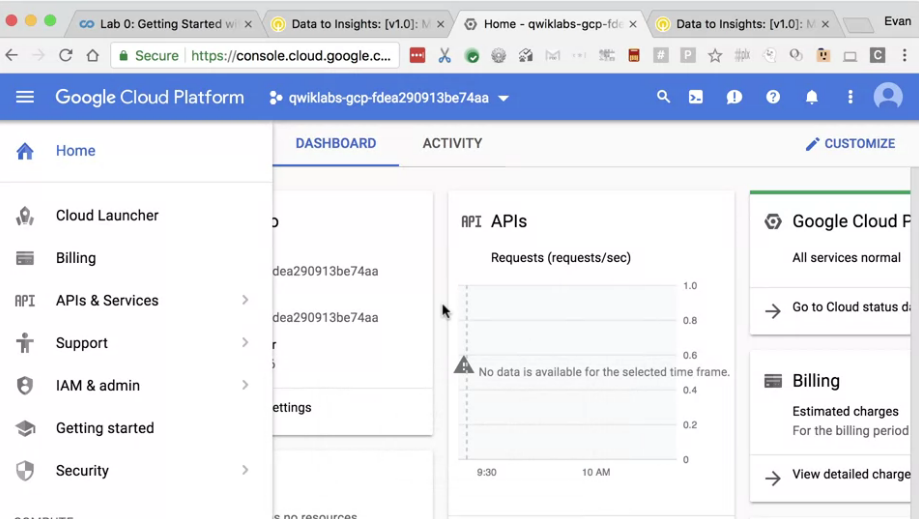
注意事項 1:注意上方的project名稱是否有對應Step3中的lab名稱
(不過這邊親測基本上除非名字差太多,不然基本上應該是都沒問題的。)
如果真的不同的話,按上方的project名稱,點選正確的名稱打勾即可。
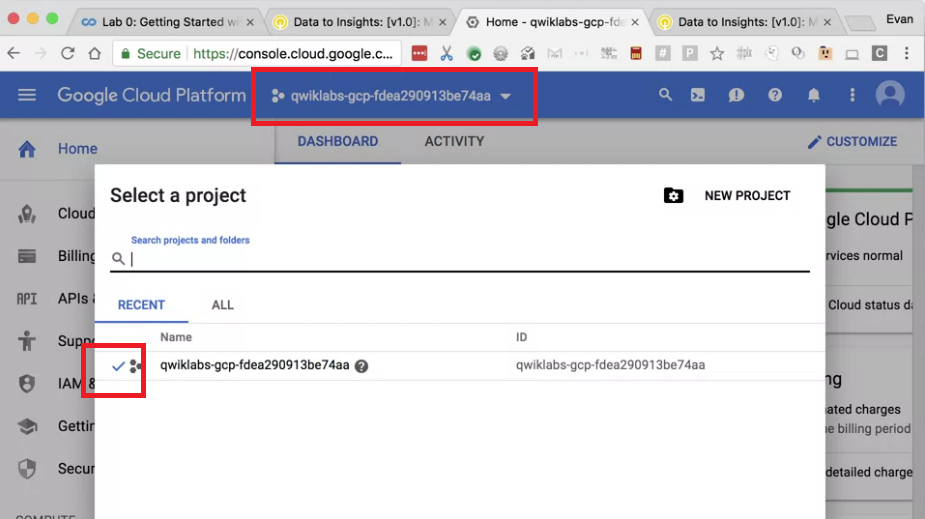
part 2 : 運行中階段
- 左上角有Menu可以找到全部的功能
- 右上角(紅框處)有可以開始執行 Google Cloud Shell 的功能
(terminal for Google Cloud Platform)
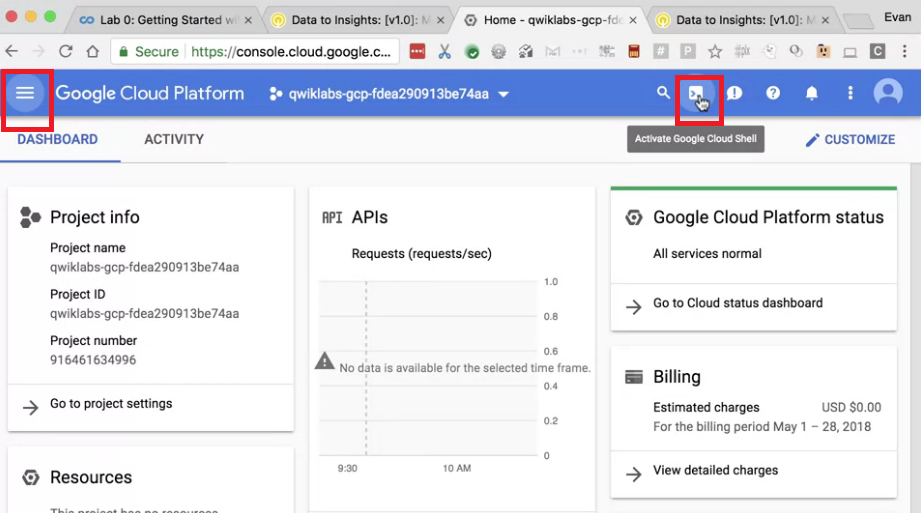
part 3 : 結束運行階段 (重要)
結束運行的階段非常重要,不可以直接關閉(可能會造成其他lab有使用上的問題)
Step 1 : 我們回到這個畫面按下紅色的END LAB按鈕,並確認關閉。
- 沒有正常關閉可能會造成下次執行同lab出問題,或是執行其他lab出問題。
-
另外一個重要的注意事項:只要關閉lab,裡面的 datasets 或 working 皆會全部清除。
記得要先做好儲存的動作,不論是儲存在 GCP的帳號中(不等於lab的這個帳號) 或 自己的電腦裡皆可。
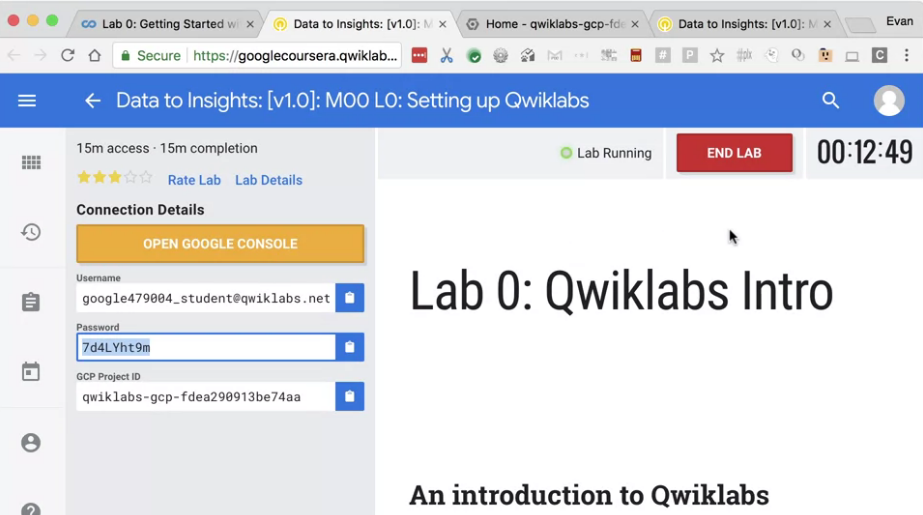
參考資料